Horizontaal Zoeken ofwel de Excel functie HORIZ.ZOEKEN (NL) of HLOOKUP (EN) is de volgende in de reeks zoeken en vinden functies. Hiermee kan je met een zoekopdracht binnen een tabel informatie weergeven die in dezelfde kolom staat.
Verticaal zoeken is in feite hetzelfde als de horizontaal zoeken functie. Het enige verschil is dat er wordt gezocht binnen de eerste kolom van een bereik in plaats van binnen de eerste rij van een bereik. Doordat databases en tabellen veelal op een standaard manier worden aangemaakt zal je meer gebruik maken van de VERT.ZOEKEN (NL) ofwel VLOOKUP (EN) functie.
Te gebruiken in de volgende situatie:
- Tabel met dynamische kopteksten
Er is een video instructie horizontaal zoeken beschikbaar binnen de gratis cursus "Zoeken en Vinden met Excel".
De cursus bevat meerdere video instructies en Excelbestanden met voorbeelden.
Invullen van de Functie (Syntax)
=HORIZ.ZOEKEN( [I] ; [II] ; [III] ; [IV]*)
* dikgedrukt is optioneel
- Waar naar gezocht moet worden; Kan een tekst, waarde of een celverwijzing zijn.
- Bereik van de functie; is een bereik (bijvoorbeeld: “A1:D4”)
- In welke rij van het bereik de informatie staat; Is een geheel getal (“1” of “2” of enz.)
- Dient er gezocht te worden naar de best mogelijke overeenkomst of exact gelijk zijn aan; (optioneel) Is een logische waarde (WAAR / ONWAAR) [indien weggelaten standaard “WAAR”].
Als we de werking uitspreken dan is dat als volgt:
Zoek volgens de methode [IV] naar [I] in de eerste rij van [II] en geef van de gevonden kolom de [III]de rij weer van [II].
Voorbeelden
Hieronder worden 5, verschillend ingevulde, horizontaal zoeken functies besproken waarbij duidelijk wordt wat het aanpassen van een argument voor effect heeft op de uitkomst.
De afbeeldingen hieronder geven een schermafdruk van het Excel bestand weer. Waarbij bereik A1 t/m D3 is gevuld met harde teksten. Het bereik A6 t/m A10 is gevuld met variaties van de HORIZ.ZOEKEN functie. En kolom B laat de formule zien die in de cel ervoor is ingevoerd. Dit bestand is een onderdeel van de Excel mini cursus Zoeken en Vinden met Microsoft Office Excel.
Voorbeeld 1
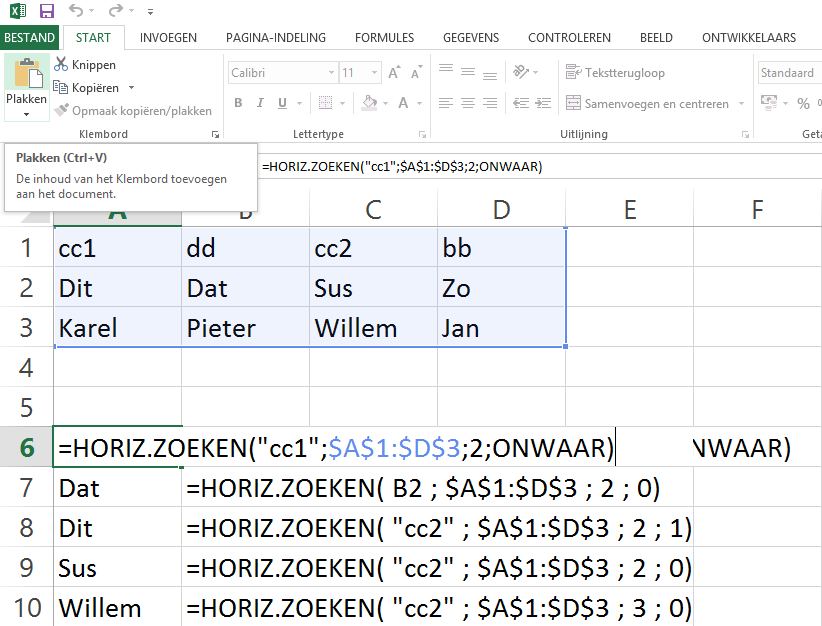
=HORIZ.ZOEKEN( "cc1" ; $A$1:$D$3 ; 2 ; ONWAAR)
Er wordt exact gezocht naar de tekst “cc1” binnen het absoluut gemaakte bereik “A1:D3”. Indien de tekst “cc1” gevonden wordt zal de 2de rij weergeven moet worden. In de cel “A1” wordt al direct de tekst “cc1” gevonden en in de tweede rij vinden we de tekst “Dit”.
Voorbeeld 2

=HORIZ.ZOEKEN( B2 ; $A$1:$D$3 ; 2 ; 0)
Er wordt exact gezocht naar de waarde of tekst die in cel “B2” staat (“dd”). Dus zoekt de functie naar de tekst “dd” binnen het absoluut gemaakte bereik “A1:C4”. Eenmaal gevonden zal de 2de rij weergegeven worden. In de cel “B2” wordt de tekst “dd” gevonden en in de tweede rij van diezelfde kolom vinden we de tekst “Dat”.
Voorbeeld 3
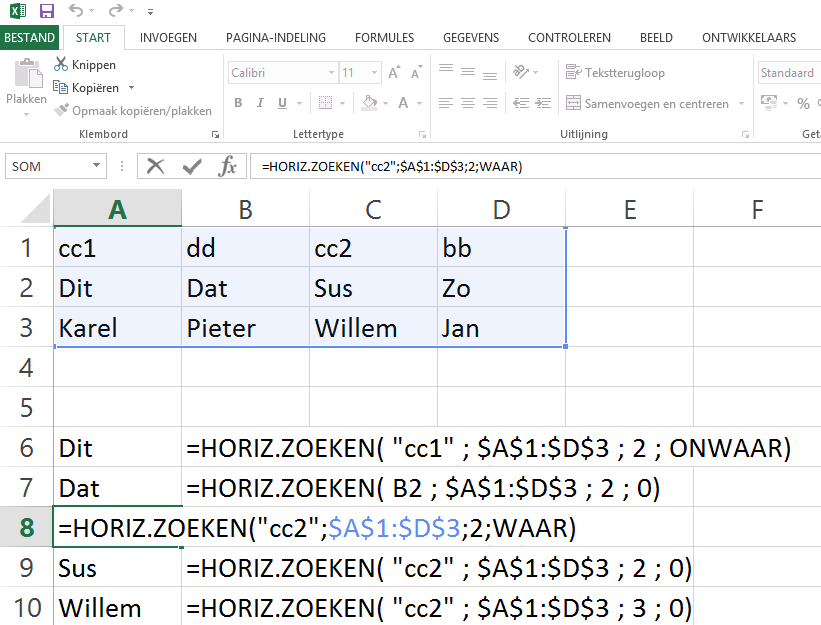
=HORIZ.ZOEKEN( "cc2" ; $A$1:$D$3 ; 2 ; 1)
Er wordt nu op basis van benaderen gezocht binnen de functie (zie de “1” in het laatste argument [IV]) naar de tekst “cc2”. Binnen het absoluut gemaakte bereik “A1:D3” zoeken we de tekst in de eerste rij. Als er dus een overeenkomstige tekst gevonden wordt zal de 2de rij weergeven moet worden. In de cel “A1” wordt de tekst “cc1” gevonden wat niet exact overeenkomt met de zoekwaarde “cc2” maar voor de benadering is dit al voldoende en in de tweede rij vinden we de tekst “Dit”.
Voorbeeld 4
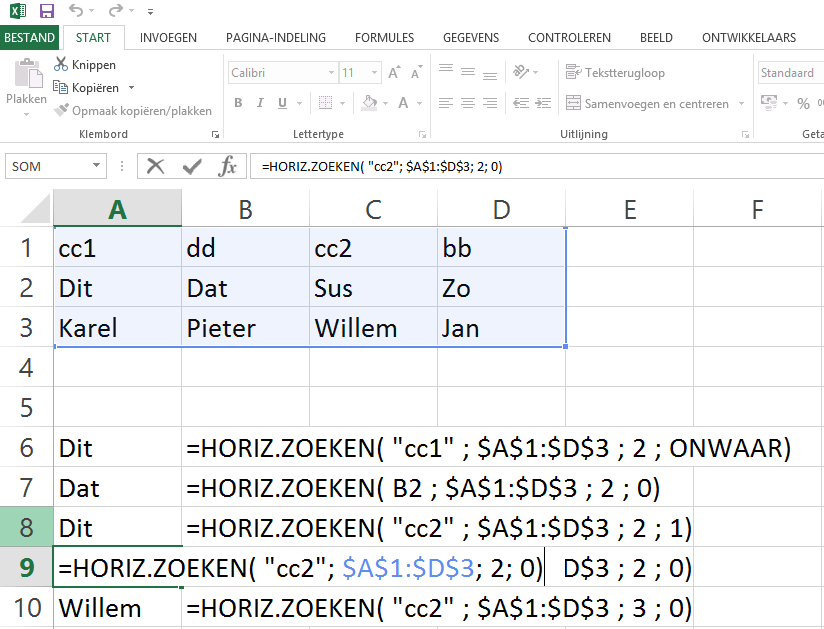
=HORIZ.ZOEKEN( "cc2" ; $A$1:$D$3 ; 2 ; 0)
Er wordt, in tegenstelling tot het vorige voorbeeld, exact gezocht naar tekst “cc2”. Doordat de functie exact zoekt wordt de tekst “cc1” in cel “A1” dus overgeslagen. In cel “C1” wordt de tekst “cc2” gevonden waardoor het resultaat van deze functie dus de tekst “Sus” is.
Voorbeeld 5
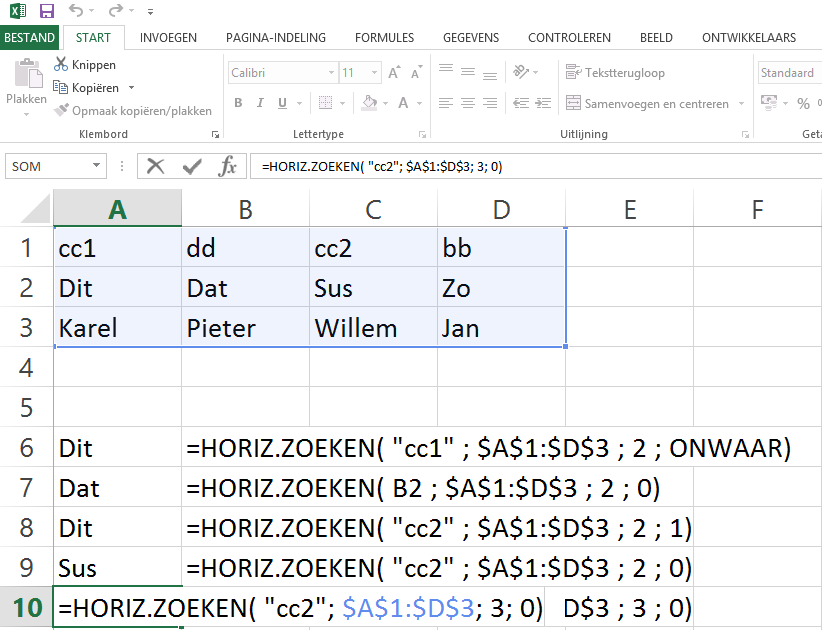
=HORIZ.ZOEKEN( "cc2" ; $A$1:$D$3 ; 3 ; 0)
We gebruiken nu dezelfde functie als het vorige voorbeeld met het enige verschil dat in het 3de argument nu een 3 is ingevuld. er wordt dus exact gezocht naar tekst “cc2” binnen het absoluut gemaakte bereik “A1:D3” waarvan de 3de rij weergeven moet worden.
In de cel “C1” wordt de tekst “cc2” gevonden en in de derde rij vinden we de tekst “Willem”.
Tips
Gebruik de +1 methode indien je een hele brede tabel hebt
Voeg een extra kolom in links van de tabel en voorzie deze van een telling. Zo wordt het makkelijker om te bepalen welke waarde je bij [III] moet invullen.
Gebruik altijd “ONWAAR” of “0” bij [IV]
Zo zie je altijd of er een uitkomst is die 100% overeenkomt met de zoekwaarde. Mocht de foutmelding #N/B (Engels = #N/A) verschijnen dan is de waarde of tekst niet gevonden. Indien je geen foutmeldingen wil laten zien, of deze zou willen vervangen met een waarde of een tekst, gebruik dan de functie ALS.FOUT.
Gebruik altijd absolute celverwijzingen bij [II]
Zo voorkom je dat het bereik waarin gezocht wordt steeds met 1 rij verschuift indien je de functie kopieert.
Soortgelijke functies
VERT.ZOEKEN
INDEX in combinatie met VERGELIJKEN
ZOEKEN
Veel gemaakte fouten met Horizontaal Zoeken
- Niet absoluut maken van het bereik [II] van de functie.
- Vergeten om bij [IV] een “0” of “ONWAAR” in te vullen.
- Vergeten te sorteren op de eerste rij van het bereik [II] indien [IV] is gevuld met “1” of “WAAR”.
- In het zoekveld [I] wordt als een tekst gevuld en de eerste kolom binnen [II] bevat alleen waarden.
- De waarde of tekst die je wil opzoeken bevindt zich niet in de eerste kolom van het bereik [II].
Gratis mini cursus
De gratis cursus "Zoeken en Vinden met Microsoft Office Excel" bevat alle informatie welke je zojuist hebt gelezen. Daarnaast worden ook de soortgelijke functies volledig besproken. Om toegang te krijgen tot de proefles meld je jezelf aan op onze website. Nadat je jouw email adres hebt geverifieerd krijg je toegang tot onze leeromgeving. Deze is op te roepen door te klikken op de rode knop met de tekst “NAAR LEEROMGEVING” binnen “MIJN ACCOUNT”. Op de Tab DEMO is de gratis cursus te vinden.
Hieronder vind je een instructie video over hoe je toegang kan krijgen tot onze proeflessen:


